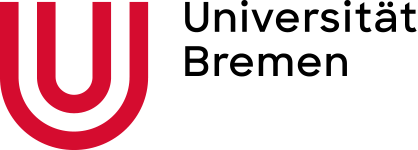Screen-Videos mit Zoom erstellen
How-To: Screen-Videos erstellen (Zoom)
Mit Zoom lassen sich nicht nur Videokonferenzen abhalten, sondern das Tool kann auch für einfache und schnell gestaltete Bildschirmaufnahmen und Erklärvideos genutzt (bzw. „zweckentfremdet“) werden.
Schritt 1: Uni-Zoom Account "richtig" einstellen!
In einem kurzen Video-Tutorial wird gezeigt, wie man mit der Funktion Bildschirmfreigabe und Aufnahme in Zoom kurze Erklär- oder Tutorial-Videos aufnehmen kann. Dazu sind folgende Schritte wichtig:
Schritt 1: Wichtig ist es, zunächst den Uni-Account für die Zoom-Aufnahme-Funktion „freizuschalten“
How-To …
- Im Browser folgende Adresse eingeben: https://uni-bremen.zoom.us
- Auf den Button „Anmelden“ drücken
- Account-Daten vom Uni-Account eingeben (z.B. s_123456@uni-bremen.de)
- Im Zoom-Profil auf „Einstellungen“ klicken
- Im Einstellungen Menü (Reiter oben) auf „Aufzeichnungen“ klicken
- Schieberegler bei „Lokale Aufzeichnung“ nach rechts (einschalten) schieben
- Ggf. den Zoom-Client (Programm auf Computer) neu starten, damit der Effekt aktiv wird
Schritt 2: Bildschirmaufnahme mit Zoom anfertigen
Schritt 3: Video als konvertierte Datei finden und nutzen

Screenshot: Zoom-Einstellungen für die Aufnahme-Funktion
How-To …
Erst nachdem Zoom die Konvertierung des Videos abgeschlossen hat, steht die Video-Datei für den weiteren Gebrauch zur Verfügung.
- Zoom speichert i.d.R. drei Dateitypen nach der Konvertierung des Videos:
- Video-Datei mit Tonspur als MP4-Datei
- Audio-Datei (nur Tonspur) als M4A-Datei
- Text-Dokument mit Chat-Inhalt als TXT-Datei
- Diese Dateien finden sich in einem festgelegten Ordner auf der Festplatte des Computers (siehe Screenshot).
- Hier können die Dateien geöffnet bzw. weiter verarbeitet werden (z.B. in einem Video-Schnitt-Programm)
- Ggf. lohnt es sich, die Zoom-Einstellung „Einen Speicherort zum Speichern der Aufnahme nach dem Ende des Meetings auswählen“ anzuklicken – so wird man stets gefragt, wohin Zoom nach der Aufnahme die konvertierten Aufzeichnungen speichern soll